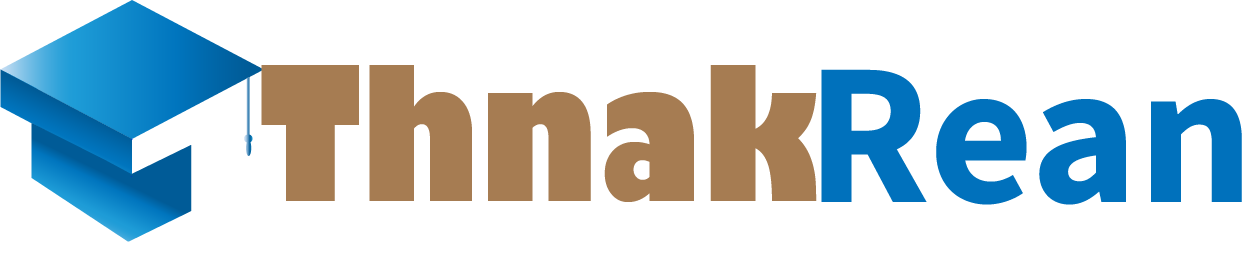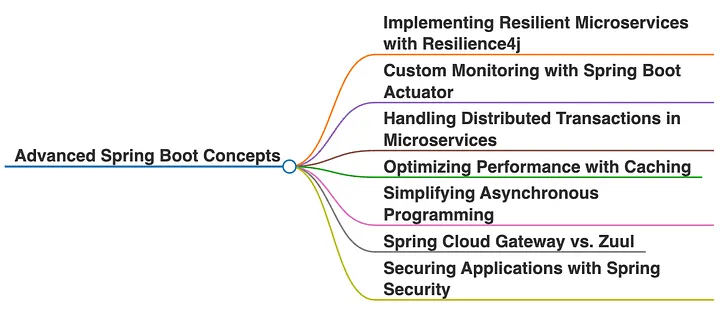How to install docker in window 10

To install Docker on Windows 10, follow these steps:
1. Verify System Requirements
Before proceeding, ensure your system meets the following requirements:
Windows Version: Windows 10 64-bit: Pro, Enterprise, or Education (Build 1903 or later). Home edition users can install Docker Desktop but will need to enable WSL 2 (Windows Subsystem for Linux).
- Hardware Virtualization: Ensure virtualization is enabled in your BIOS/UEFI settings.
2. Download Docker Desktop
- Go to the Docker Desktop download page.
- Download the installer for Windows.
3. Install Docker Desktop
- Run the downloaded installer (
Docker Desktop Installer.exe). - Follow the on-screen installation instructions:
- Accept the license agreement.
- Ensure "Enable WSL 2 features" is checked.
- Click Install.
4. Enable WSL 2 (if using Windows 10 Home or Pro)
Docker Desktop uses WSL 2 for its backend. Enable WSL 2 if it isn't already set up.
- Enable the WSL feature:
- Open PowerShell as Administrator and run:
- Open PowerShell as Administrator and run:
- Enable the Virtual Machine Platform feature:
- Set WSL 2 as the default version:
- After restarting your system, run:
- After restarting your system, run:
- Download and install the Linux Kernel update package:
- Visit the WSL 2 kernel update page and install the update package.
5. Start Docker Desktop
- Launch Docker Desktop from the Start Menu.
- Complete the setup:
- Docker Desktop will ask you to sign in to Docker Hub (optional).
- It will also check for WSL 2 or Hyper-V configurations.
6. Verify Installation
- Open a terminal (Command Prompt, PowerShell, or Windows Terminal).
- Run the following command to check Docker is working:
Example output:
- Test Docker with the "hello-world" container:
This command will download and run a test image, verifying that Docker is installed correctly.
7. Optional: Configure Docker Settings
You can configure Docker Desktop settings (e.g., resources like CPU, memory, and disk usage) from the Docker Desktop application:
- Open Docker Desktop.
- Go to Settings > Resources to adjust allocations.
8. Troubleshooting Tips
- If Docker fails to start:
- Verify virtualization is enabled in your BIOS/UEFI.
- Check if Hyper-V is enabled (required for older Windows builds):
Let me know if you encounter any issues!